In this modern age of high technology, connecting a printer to a device is not a big deal. And thanks to its cutting-edge features and user-friendly interface, the Epson connect printer setup makes things simpler. You need to be aware of the proper way to complete your Epson printer wi fi setup. Even if the Epson printer setup is able to ensure a connection to the computer or lap top, to process to connect Epson printer to wifi may present many challenges. We at Epson connect services are aware of their issue and are keen to ensure a proper Epson printer setup so that you can connect Epson printer to wifi. Continue below for a detailed tutorial on how to connect Epson printer to wifi. You must connect your Epson printer to wifi in order for it to operate easily and conveniently, whether it is at home or in your place of business. To enable WiFi connectivity for your Epson printer setup on Windows, follow the instructions provided below.
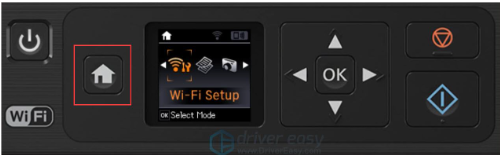

Epson printer WiFi setup troubleshooter
Ensure that the most recent driver for your Epson printer setup is installed. There are two methods you can use to update your printer driver if you determine it needs to be updated.
Option 1: Manually Update Your Drivers: This method requires some computer know-how and perseverance since you have to search online for the precise driver, download it, and install it step-by-step.
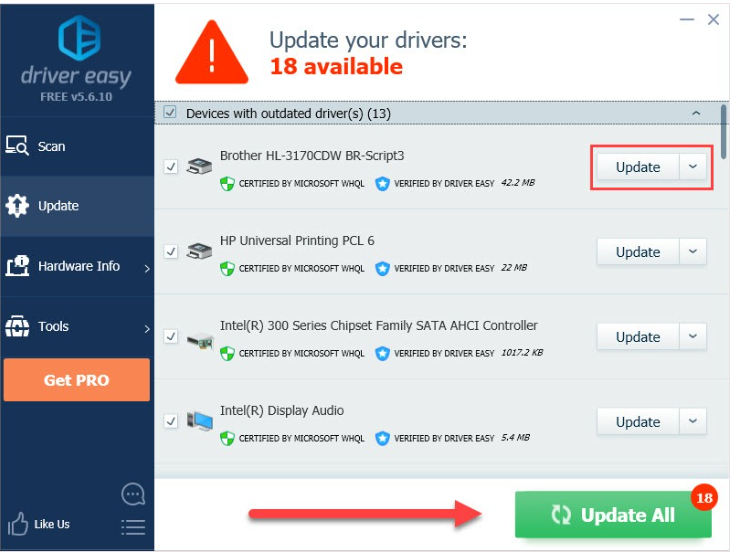
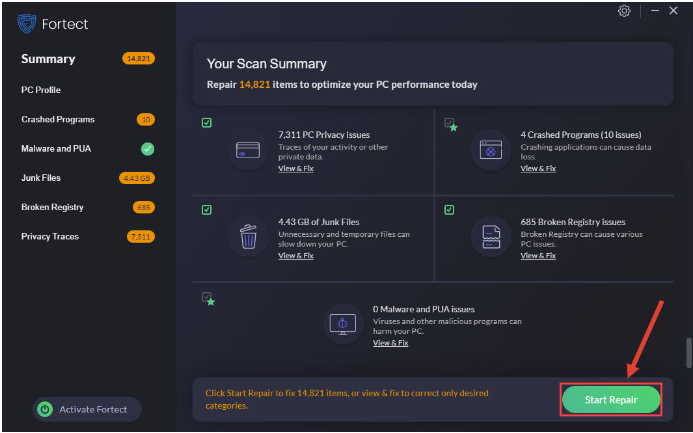
Driver updates for Epson printer setup are continuous. To obtain them, visit the Epson website, perform a product search, locate the drivers for the particular Windows version you use (such as Windows 32 bit), and then manually download the driver.
After downloading the appropriate drivers for your system, double-click the file to begin the driver installation process, then follow the on-screen directions.
Automatically (method 2): This is the simplest and fastest method. Even if you're new to computers, it's simple to complete with a few mouse clicks.
Driver Easy can update the Brother HL 3170cdw drivers automatically if you lack the time, patience, or computer abilities to do so manually.
Your Epson XP 2200 setup will get identified automatically by Driver Easy, which will then locate the appropriate drivers. You don't have to take the chance of downloading and installing the incorrect driver, you don't have to be aware of the specific operating system your Epson printer setup is running, and you don't have to worry about making a mistake when installing.
Using Driver Easy, you can update your Epson printer setup automatically with either the FREE or Pro ed9ition. However, the Pro edition only requires two clicks and offers a 30-day money-back guarantee in addition to complete support: